
കുറച്ച് ദിവസങ്ങള്ക്ക് മുന്പ് ചുമ്മാ ഗൂഗ്ളില് തെക്കു വടക്കു നടന്നപ്പം ഫ്ലാഷില് പറക്കുന്ന ഒരു പൂമ്പാറ്റയെ കണ്ടപ്പ തുടങ്ങിയ ആഗ്രഹമാ ഫോട്ടോഷോപ്പിലും ഒരു പൂമ്പാറ്റയെ പറത്തിയാല് കൊള്ളാമെന്നു, ആദ്യമാദ്യം പരീക്ഷണം പരാജയമായെങ്കിലുമിന്നലെ രാത്രിയില് ഉണ്ടായ ബോധോദയം ഇതിനെ ഇങ്ങനെയൊക്കെ ആക്കി ഒരു വിതം ചിറകാട്ടാന് ഈ പൂമ്പാറ്റയെ പഠിപ്പിച്ചു. ഇനി നമുക്ക് കാര്യങ്ങളിലേക്ക് കടക്കാം. ഈ പൂമ്പാറ്റയെ എനിക്ക് ഗൂഗിളില് നിന്നു ബ്ലാക്ക് ആന്റ് വൈറ്റ് ആയി കിട്ടിയതാണ്. അതിനെ ചുമ്മ 2 കളറൊക്കെ വാരിത്തേച്ച് ഇങ്ങനെയൊക്കെ ആക്കിയെടുത്തു.
ഇനി ചിത്രത്തില് കാണുന്ന പോലെ ഓരോ ചിറകുകളും ലാസോടൂള് ഉപയോഗിച്ച് കട്ട് ചെയ്യുക. 2 ചിറകുകളും കട്ട് ചെയ്ത് കഴിഞ്ഞാല് താഴെ ചിത്രത്തിലേതു പോലെ 3 ലയറുകള് കാണും.
ചിത്രം ശ്രദ്ധിക്കു, ലയര് പാലറ്റില് നമുക്ക് പൂമ്പാറ്റയെ 3 ലയറുകളായി കാണാം. വലതു ചിറകിനെ റൈറ്റ് എന്നും ഇടതു ചിറകിനെ ലെഫ്റ്റ് എന്നും Rename ചെയ്യുക. ചിത്രത്തില് ചുവന്ന കളറില് മാര്ക്ക് ചെയ്തത് ശ്രദ്ധിക്കുമല്ലോ.
ഇനി നമുക്ക് ആദ്യം റൈറ്റ് എന്ന ലയര് (വലതു വശം ചിറക്) Duplicate ചെയ്യണം. Free Transform (Ctrl+T) ഉപയോഗിച്ച് ചിത്രത്തില് 1 എന്നു മാര്ക്ക് ചെയ്തിരിക്കുന്ന സ്തലത്ത് ഉള്ളിലേക്ക് ചിറക് വലിക്കുക. അതിനു റൈറ്റ്1 എന്നു Rename ചെയ്യുക. ഇനി റൈറ്റ് 1 ന്റെ Duplicate ലയര് ഉണ്ടാക്കുക. Free Transform (Ctrl+T) ഉപയോഗിച്ച് അല്പം കൂടി ഉള്ളിലേക്ക് വലിക്കുക. ഇതു പോലെ (ചിത്രത്തില് 2 എന്നു മാര്ക്ക് ചെയ്തിരിക്കുന്നത് ശ്രദ്ധിക്കുക) റൈറ്റ് 6 വരെ ലയറുകള് ക്രിയേറ്റ് ചെയ്യുക. Rename ചെയ്യാന് മറക്കരുത്. ഇതു പോലെ ത്തന്നെ ഇടതു വശത്തെ ചിറകിലും ലയറുകള് ക്രിയേറ്റ് ചെയ്യുക. Rename ചെയ്യാന് മറക്കരുത്. കാരണം പണ്ട് ഗോപാല കൃഷ്ണന് പറഞ്ഞത് പോലെ ഒരു പേരിലെന്തിരിക്കുന്നു എന്നും പറഞ്ഞു മാറ്റാതിരുന്നാല് സംഗതി കുഴയും. ലയറുകളുടെ പേരു മാറ്റാന് ലയര് പാലറ്റിലെ ലയര്ന്റെ പേരില് ഡബ്ള് ക്ലിക്ക് ചെയ്താല് മതി.
ചിത്രം ശ്രദ്ധിക്കൂ, ഇപ്പോള് രണ്ട് സൈഡിലും 7 വീതം ലയറുകള് ആയി. ലയര് പാലറ്റിന്റെ ചിത്രം നോക്കു. ചുവന്ന കളറില് വലതു ഭാഗത്തെ ചിറകും പച്ച കളറില് ഇടതു ഭാഗത്തെ ലയറുകളും അടയാളപ്പെടുത്തിയിരിക്കുന്നു. ഇനി നമ്മള് ഇതിനെ മെര്ജ് ചെയ്യണം, അങ്ങനെ ചുമ്മാ അങ്ങു മെര്ജിയാല് പോരാ, കീ ബോര്ഡില് Ctrl ബട്ടണ് ഞെക്കി പിടിച്ച ശേഷം ലെഫ്റ്റ് ലയറും റൈറ്റ് ലയറും ആദ്യം സെലെക്റ്റ് ചെയ്യുക. അതിനു ശേഷം Ctrl+E പ്രസ്സ് ചെയ്ത് മെര്ജ് ചെയ്യുക. വീണ്ടും കീ ബോര്ഡില് Ctrl ബട്ടണ് ഞെക്കി പിടിച്ച ശേഷം ലെഫ്റ്റ്1 ലയറും റൈറ്റ്1 ലയറും സെലെക്റ്റ് ചെയ്യുക. Ctrl+E പ്രസ്സ് ചെയ്ത് മെര്ജ് ചെയ്യുക. ഇതു പോലെ ഓരോന്നും ചെയ്യണം . താഴെയുള്ള ചിത്രം ശ്രദ്ധിച്ചാല് കൂടുതല് എളുപ്പം മനസിലാകും.
ഈ ചിത്രത്തില് ഓരോ ലയറും ഏത് ലയറിനോടാണ് മെര്ജ് ചെയ്യേണ്ടതെന്നു സെലെക്റ്റ് ചെയ്ത് വെച്ചിരിക്കുന്നത് നോക്കു. ഇതു പോലെ ഓരോന്നോരോന്നായി സെലെക്റ്റ് ചെയ്യുക. ശേഷം മെര്ജ് ചെയ്യുക.
മെര്ജ് ചെയ്ത് കഴിയുമ്പോള് ഈ ചിത്രത്തില് കാണുന്നത് പോലെ ലെഫ്റ്റ് മുതല് ലെഫ്റ്റ് 6 വരെ 7 ലയറുകള് നമുക്ക് കിട്ടും. ഇപ്പം നമ്മുടെ ഒന്നാം ഘട്ടം കഴിഞ്ഞു. ഇനി രണ്ടാം ഘട്ടമായ ആനിമേഷന് ആണ്. ആനിമേഷന് വിന്റോയിലേക്ക് പോകുന്നതിനു മുന്പ് ബാക്ക്ഗ്രൌണ്ട് ലയറും പൂമ്പാറ്റയുടെ ബോഡി ലയറും ലെഫ്റ്റ് എന്ന പൂമ്പാറ്റയുടെ ആദ്യ ലയറും മാത്രം വിസിബില് ആക്കി ബാക്കി ലയറുകള് ഇന്വിസിബിള് ആക്കുക.ചിത്രം ശ്രദ്ധിച്ചാല് മനസിലാകും എങ്ങനെ ഇന്വിസിബിള് ആക്കാമെന്നത്(ലയര് പാലറ്റില് അതാത് ലയറിനു നേരെയുള്ള കണ്ണ് ചിത്രത്തില് ക്ലിക്കിയാല് മതിയാകും.) അതിനു ശേഷം Windows >> Animation ഓപണ് ചെയ്യുക. പഴയ വേര്ഷന് ഉപയോഗിക്കുന്നവര് ഇമേജ്റെഡിയിലേക്ക് ചാടുക. ആനിമേഷന് വിന്റോയില് പുതിയൊരു ഫ്രയിം ഉണ്ടാക്കുക.(അതിനായി ആനിമേഷന് വിന്റോയിലെ ന്യൂ ലയര് ഐകണില് ക്ലിക്കിയാല് മതിയാവും) ശേഷം ലയര് പാലറ്റില് ലെഫ്റ്റ് ലയര് ഇന്വിസിബിള് ആക്കി ലെഫ്റ്റ് 1 ലയര് വിസിബില് ആക്കുക. ഇനി ആനിമേഷന് വിന്റോയില് വീണ്ടും പുതിയൊരു ഫ്രയിം ഉണ്ടാക്കുക. ലയര് പാലറ്റില് ലെഫ്റ്റ് 1 ലയര് ഇന്വിസിബിള് ആക്കിയ ശേഷം ലെഫ്റ്റ് 2 വിസിബിള് ആക്കുക. ഇതുപോലെ 7 വരെയും ഫ്രയിമുകള് ഉണ്ടാക്കുക. ഇനി എട്ടാമതെ ആനിമേഷന് വിന്റോയിലേ ഫ്രയിമില് മുകളില് നിന്നു താഴേക്കും ഇതു പോലെ സെലെക്റ്റുക.
കാര്യം മനസിലായില്ലെങ്കില് ഈ ചിത്രം ശ്രദ്ധിക്കൂ, ആനിമേഷന് വിന്റോയിലെ മൂന്നാമത്തെ ലയറിനു വേണ്ടി സെലെക്റ്റിയിരിക്കുന്നത് ലയര് പാലറ്റിലെ ലെഫ്റ്റ് 2 എന്ന ലയറാണ്. ഇതുപോലെ യാണു ഓരോ ലയറും സെലെക്റ്റ് ചെയ്യേണ്ടത്. അപ്പം എട്ടാം ലയറില് സെലെക്റ്റേണ്ടത് ലെഫ്റ്റ് 5 ഉം ഒന്പതില് ലെഫ്റ്റ് 4 ഉം ഈ നിലയില് 13ആം ഫ്രയിം എത്തുമ്പോള് ലെഫ്റ്റ് എന്ന ലയര് സെലെക്റ്റാകുന്നു.
ഈ ചിത്രം ശ്രദ്ധിക്കൂ, ആനിമേഷന് വിന്റോയില് സമയം 0.1 സെക്കന്റ് എന്നു സെലെക്റ്റ് ചെയ്യുക. താഴെ once എന്നാണെങ്കില് forever എന്നാക്കുക. ഇനി സേവ് ചെയ്യാന് save for web and devices എന്നിടത്തുപോകുക. GIF സേവ് ചെയ്യുക. ദേ കണ്ടില്ലേ പൂമ്പാറ്റ ഇളകിയാടുന്നത്.
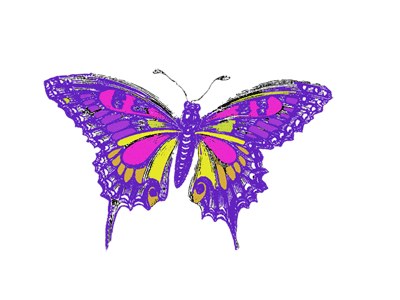












26 comments
കുഞ്ഞാക്കാ ഫോട്ടോഷോപ്പ് കഴിഞ്ഞാല് ഫ്ലാഷ് ആയിക്കോട്ടെ....
എല്ലാ ആശംസകളും
nice...njaanum pareekshikkatte...
This comment has been removed by the author.
കുഞ്ഞാക്കാനെ സമ്മതിച്ചു.!
ഒന്നു വായിച്ചു നോക്കി,ഇനി സമയം പോലെ ഷോപ്പില് പോയി ഈ പൂമ്പാറ്റയെ പറത്താന് പറ്റോന്ന് നോക്കട്ടെ.
നമോവാകം
good article .. thanks dude
നീ കുഞ്ഞാക്കയല്ല വല്ല്യാക്കയാണ് , ആശംസകള്
ഇത് സൂപ്പര് ആണ് കുഞ്ഞാക്ക. ഒത്തിരി ഇഷ്ടപ്പെട്ടു.
പൂമ്പാറ്റ പറന്നു കേട്ടോ..കുറച്ചു കഷ്ടപ്പെട്ടു..എന്നാലും പറത്തി..നന്ദി..അടുത്ത പോസ്റ്റ് പെട്ടെന്ന് ആയിക്കോട്ടെ
ഈവക ഹിക്മത്തുകളെപറ്റി ഒന്നും അറിയില്ല. എന്നാലും ബ്ലോഗ് വായിച്ചപ്പോൽ നല്ല കൌതുകം. നല്ല ഭംഗിയും.
കുഞ്ഞാക്ക ..അടിപൊളി ..ഞാന് ഫോട്ടോ ഷോപ്പിന്റെ കരയില് പരിഭ്രമിച്ചു നില്ക്കുന്ന ഒരു ശിശു മാത്രമാണ് ...ഇത് അത്ഭുതം തന്നെയാണ് എനിക്ക് ..എന്റെ ബ്ലോഗിന് ഒരു ടേംമ്പ്ലെട്ടു ഉണ്ടാക്കിതരുമോ ?
മരുഭൂമികള് എന്നാണു പ്രധാന ബ്ലോഗിന്റെ പേര്
കുഞ്ഞാക്ക ... ഞാൻ ചെയ്ത അനിമേഷൻ സേവ് ജിഫ് ഫയിലിൽ സേവ് ചെയ്തിട്ടും , സേവ് ചെയ്ത ഫയൽ ഓപൺ ആക്കുംബോൾ വെറും ഇമേജ് ആയി കാണുന്നുള്ളു എന്തണ് അനിമേഷൻ ആവാത്തത്.ഫോട്ടോഷോപ്പിൽ അനിമേഷൻ ആകുന്നു... മറുപടി തന്നാലും
ശിഷ്യാ അജ്ഞാതനായ കുഞ്ഞാടെ, നീ സേവ് ചെയ്യുമ്പോള് പഴയ വേര്ഷന് ഫോട്ടോഷോപ്പ് ആണെങ്കില് file >>save optimized as എന്നിടത്ത് പോയി GIF ആയി സേവ് ചെയ്യുക. പുതിയ വേര്ഷന് ആണെങ്കില് save for web and devices എന്നിടത്തു പോയി സേവ് ചെയ്യുക. GIF അയാണു സേവ് ചെയ്യേണ്ടത്. ഇദില് സേവ് ചെയ്യന് നമ്മള് ഓപണ് ചെയ്യുമ്പോള് തന്നെ gif(only) യിലാണു സേവ് ചോദിക്കുക. അങ്ങനങ്ങു സേവ് ചെയ്താല് മതി
എന്റെ പൊന്നു കുരുവെ, ഞൻ പറഞ്ഞില്ലെ ഞാൻ സേവ് ചെയ്തത് GIF ആയിട്ടാണ്. കുരു തന്നെ തന്ന CS5 ആണ് ഞാൻ ഉപയോഗിക്കുന്നത്...എന്റെ ആശാനെ ആശാൻ പറഞ്ഞപോലെ തന്നെയ സേവ് ചെയ്തത്...cs5 ൽ അനിമേഷൻ ആകുന്നു...സേവ് ചെയ്ത ഫയൽ അനിമേഷൻ ആകുന്നില്ല...ഇങ്ങനെ സംഭവിക്കുന്നത് എന്ത്കൊണ്ടാണ് കുരുവെ...? അടിയനോട് കരുണ കാണിച്ചാലും...
ആശാനെ...
ഫയൽ സേവ് ചെയ്യുംഭോൾ ഫയൽ ഫോർമാറ്റ് ഇമേജ് ഒൺളി എന്നും..ഫയൽ നെയിം Untitled-1.gif എന്നും കാണിക്കുന്നു...file format GIF only എന്ന് കണിക്കുന്നില്ല
അജ്ഞാത സുഹൃത്തെ ഈ ലിങ്ക് http://i1211.photobucket.com/albums/cc426/nishku/howtosavegif.jpg ഓപണ് ചെയ്താല് നിങ്ങള്ക്ക് എങ്ങനെ ഗിഫ് ആയി സേവ് ചെയ്യാം എന്നു സ്ക്രീന് ഷോട്ട് ഇട്ടിട്ടുണ്ട്. ഒന്നു നോക്കു
അജ്ഞാതനായ ശിഷ്യോ.. ഇമേജ് ഓണ്ലി എന്നു തന്നെ അങനെ സേവിയാല് മതി. ഇപ്പം കാര്യങ്ങള് മനസിലായെന്നു കരുതുന്നു.
എന്റെ പൊന്നു കോയ..... ഞാൻ മറ്റോരു ലാപ് എടോപ്പിൽ ചെയ്ത് നോക്കിയപ്പോ അതിൽ അനിമേഷൻ ആകുന്നു പക്ഷേ എന്റെ ലാപ് ടോപ്പിൽ അനിമേഷൻ ആകുന്നില്ല..കുരു അയച്ച് തന്ന സ്ക്രീൻ ഷോട്ട് കണ്ടു അതു പോലെ തന്നെയാ ഞാൻ സേവിയത്...നോ രക്ഷാ...ഞാൻ വിസ്തയാണ് യൂസ് ചെയ്യുന്നത്...ഇനി എന്റെ ലാപിലെ വിൻഡോസിന്റെ കുഴപ്പമാകുമോ? സേവുബോൾ മാത്രം അനിമേഷൻ ആകുന്നില്ല...
അജ്ഞാതന് കുഞ്ഞാടെ, വിന്റോസിനെ കുറിച്ച് എനിക്ക് വല്യെ പുടിവാടില്ല, എങ്കിലും ഞാന് അതിനെ കുറിച്ച് അന്വേഷിക്കാം, അറിയുന്ന മുറക്ക് ഇവിടെ പറയാം.
ഗംഭീരായിട്ട്ണ്ട്.....!
അല്പം സമയമൊക്കെ കിട്ടട്ടെ..ഞാനും ചെയ്യാം..!!
ബ്ലോഗ് ഒത്തിരി ഇഷ്ട്ടായീട്ടോ...
ആശംസകള്...
ഇനീംവരാം..!!
നന്ദി പ്രഭൻ. സന്ദർശനത്തിനും നല്ല വാക്കുകൾക്കും. ഒപ്പം മറ്റെല്ലാകൂട്ടുകാർക്കും.
സഖാവേ, ഞാനൊരു photo edit ചെയ്യാൻ നോക്കി,,,
animation കൊടുത്തു... അവിടെ വച്ച് play ആക്കിയപ്പ൦ work ചെയ്യുന്നുണ്ട്.
save for web&devices-ിൽ GIF ആയി save ചെയ്തിട്ടു൦ animation ഇല്ലാത്ത
normal picture ആയാണ് കാണുന്നത്( but extention is still .gif).... am using adobe photoshop cs3, windows 7....
കഴിയുമെൻകിൽ സഹായിക്കുക..........
അഖിൽ മുകളിലെ കമന്റുകൾ ഒന്നു ശ്രദ്ധിക്കു. കാര്യം മനസിലാവാതിരിക്കില്ല.
ബ്ലോഗ് വളരെ ഇഷ്ടപ്പെട്ടു, ഒരുപാട്..ഒരുപാട്...ഫോട്ടോഷോപ്പ് കുറച്ചൊക്കെ അറിഞ്ഞിരുന്ന എനിക്ക് ഈ ബ്ലോഗ് കണ്ടത് മുതല് എന്തൊക്കെയോ ചെയ്യാന് കഴിയുന്നുണ്ട് എന്നൊരു തോന്നല്. ബ്ലോഗിനും കുഞ്ഞാക്കാക്കും ഒരായിരം വിജയാശംസകള്. ഹാ പിന്നെ പോവുന്നില്ല. ഇവിടെയൊക്കെ തന്നെ ചുറ്റിപ്പറ്റി ഉണ്ടാവും.
നന്ദി, നൂറു ഇവിടൊക്കെതന്നെ കാണണം.
കിടു
Post a Comment